ASSISTITI
Nel "Cruscotto ADI" adranno popolati i dati relativi agli ASSISTITI. Nell'elenco verranno visualizzati tutti gli assistiti PRESENTI in ordine alfabetico.
Convenzionalmente il tasto  è utile per modificare anagrafiche/dati già registrati. Il tasto
è utile per modificare anagrafiche/dati già registrati. Il tasto  per effetturare nuovi inserimenti.
per effetturare nuovi inserimenti.
 |
Tramite il tasto funzione  si potranno inserire le anagrafiche per i nuovi Assistiti. Al termine della compilazione dei dati, sarà sempre necessario confermare con
si potranno inserire le anagrafiche per i nuovi Assistiti. Al termine della compilazione dei dati, sarà sempre necessario confermare con  e verranno effettuati dei controllo formali sui dati inseriti e/o obbligatori (es. codice fiscale, n. pratica già utilizzato, ecc).
e verranno effettuati dei controllo formali sui dati inseriti e/o obbligatori (es. codice fiscale, n. pratica già utilizzato, ecc).
I campi presenti nella scheda anagrafica, sono modulabili: è possibile aggiungere o togliere ITEM oppure identificare quelli obbligatori con un simbolo.
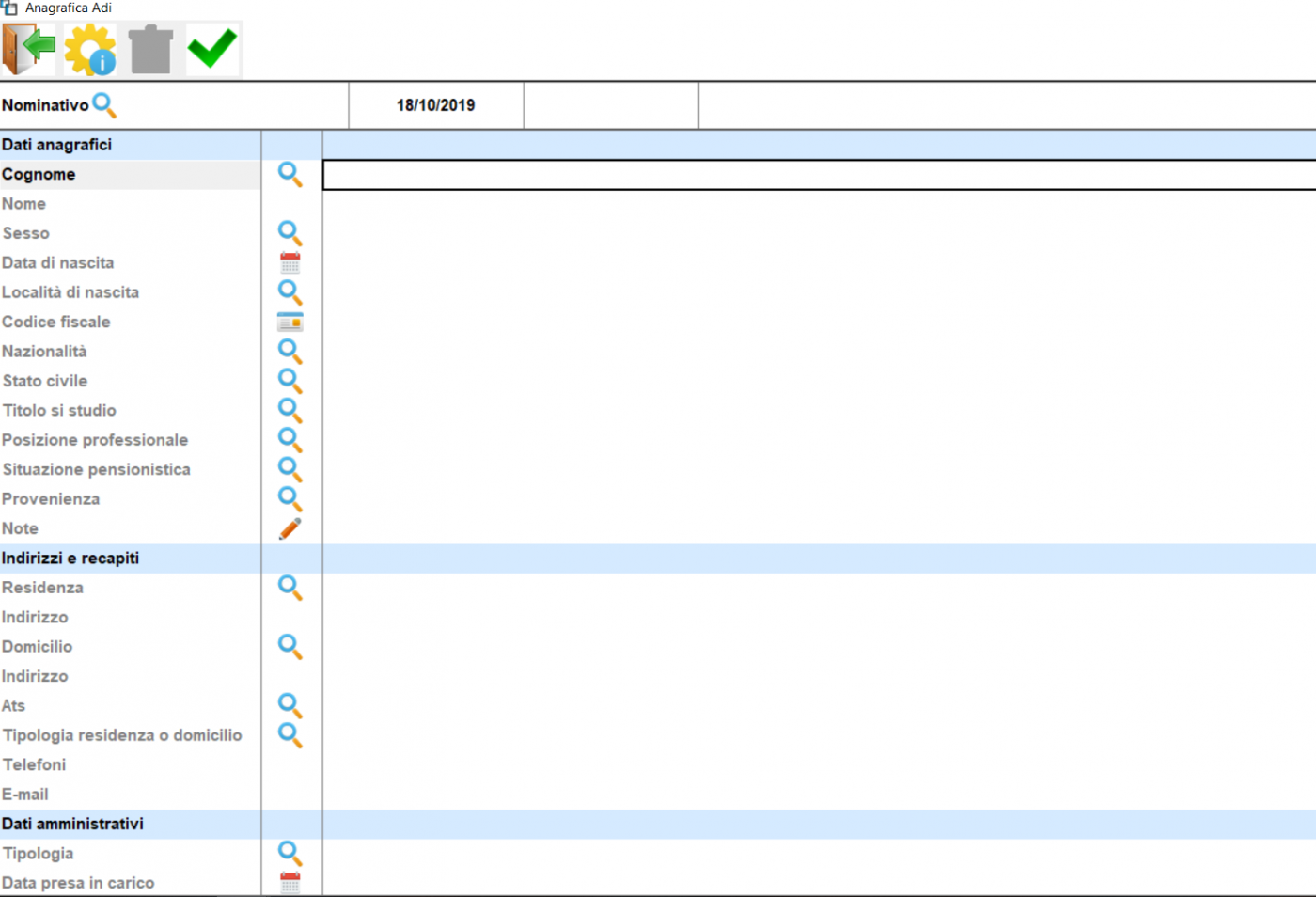

LEGENDA COMPILAZIONE CAMPI:
 il campo potrà essere compilato scegliendo dai dati presenti nelle tabelle precompilate. In particolare, nel campo nominativo, sarà sempre buona norma verificare che lo stesso non sia già presente negli archivi. Se così non fosse, sarà necessario compilarlo cliccando sulla parte destra dell'item.
il campo potrà essere compilato scegliendo dai dati presenti nelle tabelle precompilate. In particolare, nel campo nominativo, sarà sempre buona norma verificare che lo stesso non sia già presente negli archivi. Se così non fosse, sarà necessario compilarlo cliccando sulla parte destra dell'item.
 identifica i campi in formato data. Utilizzando questa icona, verrà aperto il calendario da cui poter scegliere la data. In alternativa, è possibile digitarla manualmente cliccando sulla parte destra dell'item.
identifica i campi in formato data. Utilizzando questa icona, verrà aperto il calendario da cui poter scegliere la data. In alternativa, è possibile digitarla manualmente cliccando sulla parte destra dell'item.
 il tasto aprirà la schermata per il calcolo automatico del codice fiscale. In alternativa, sarà possibile digitarlo manualmente sulla parte destra dell'item.
il tasto aprirà la schermata per il calcolo automatico del codice fiscale. In alternativa, sarà possibile digitarlo manualmente sulla parte destra dell'item.
 campo di digitazione libera
campo di digitazione libera
 calcola in automatico il numero di pratica. Per esigenza, è possibile digitarlo manualmente cliccando sulla parte destra dell'item (esempio: numero di pratica già assegnato da portale).
calcola in automatico il numero di pratica. Per esigenza, è possibile digitarlo manualmente cliccando sulla parte destra dell'item (esempio: numero di pratica già assegnato da portale).
 per cancellare TOTALMENTE un'anagrafica. Questa funzione deve essere utilizzata in caso di reale cancellazione. Per chiudere la pratica, utilizzare i campi "Data fine presa in carico" e "motivo"
per cancellare TOTALMENTE un'anagrafica. Questa funzione deve essere utilizzata in caso di reale cancellazione. Per chiudere la pratica, utilizzare i campi "Data fine presa in carico" e "motivo"
Filtro visualizzazione Anagrafiche
Tramite il tasto funzione  , sarà possibile filtrare i dati relativi alle Anagrafiche Assistiti agendo sui seguenti campi
, sarà possibile filtrare i dati relativi alle Anagrafiche Assistiti agendo sui seguenti campi

Per applicare i filtri sopra indicati, al termine, confermare con  .
.
I nominativi degli assistiti dimessi, verranno visualizzati con il colore GRIGIO.
La ricerca per Assistito potrà essere effettuata tramite il campo indicato digitando il nome e/o cognome in carattere maiuscolo o miniscolo

ANAGRAFICA RIFERIMENTI
Tramite il tasto funzione  si potranno inserire le anagrafiche dei Riferimenti degli assistiti. Al termine della compilazione dei dati, sarà sempre necessario confermare
si potranno inserire le anagrafiche dei Riferimenti degli assistiti. Al termine della compilazione dei dati, sarà sempre necessario confermare  . La compilazione di ogni campo NON è obbligatoria.
. La compilazione di ogni campo NON è obbligatoria.
Il tasto  serve per cancellare TOTALMENTE un'anagrafica riferimento già inserita. Questa funzione deve essere utilizzata in caso di reale cancellazione.
serve per cancellare TOTALMENTE un'anagrafica riferimento già inserita. Questa funzione deve essere utilizzata in caso di reale cancellazione.
 In particolare, nel campo NOMINATIVO, sarà sempre buona norma verificare che lo stesso non sia già presente negli archivi. Se così non fosse, sarà necessario compilarlo cliccando sulla parte destra dell'item.
In particolare, nel campo NOMINATIVO, sarà sempre buona norma verificare che lo stesso non sia già presente negli archivi. Se così non fosse, sarà necessario compilarlo cliccando sulla parte destra dell'item.

Se la persona di riferimento è stata identificata come "RIFERIMENTO PRINCIPALE = Sì" , il suo nominativo verrà contrassegnato 
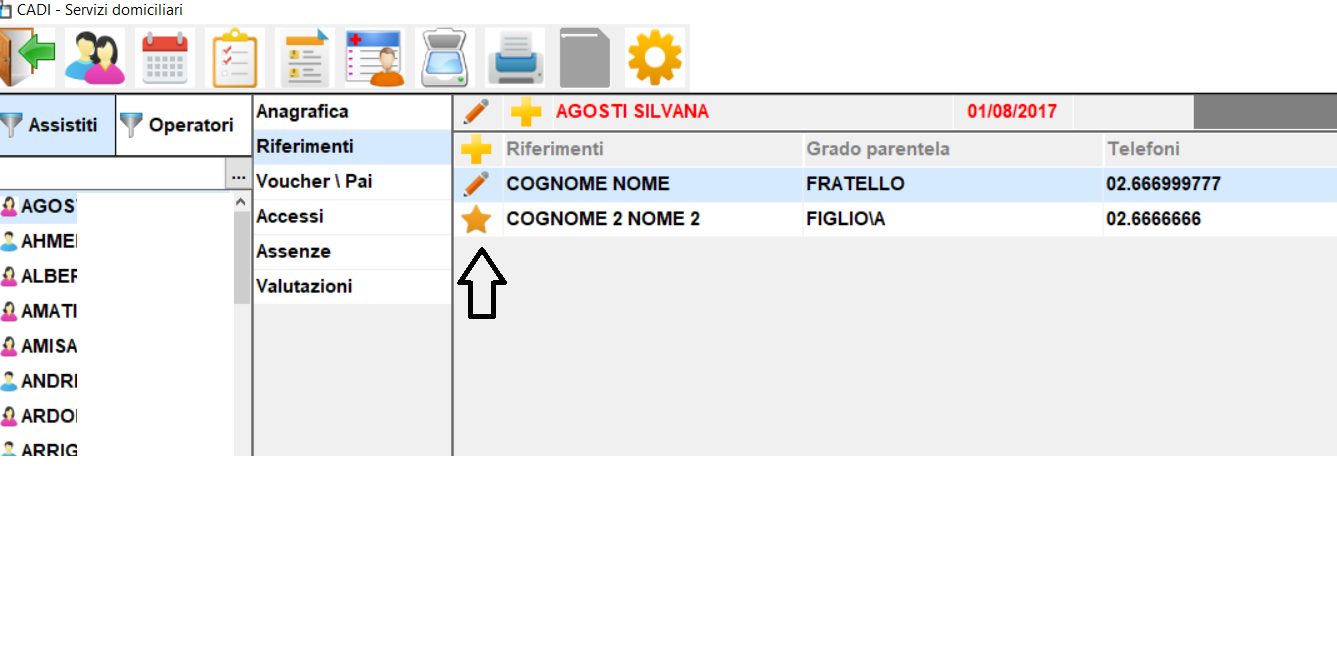
VOUCHER / PAI
Per ogni Assistito, in questa sezione andranno inseriti i TITOLI/PROFILI (parte superiore) con le relative PRESTAZIONI/ACCESSI (parte inferiore)
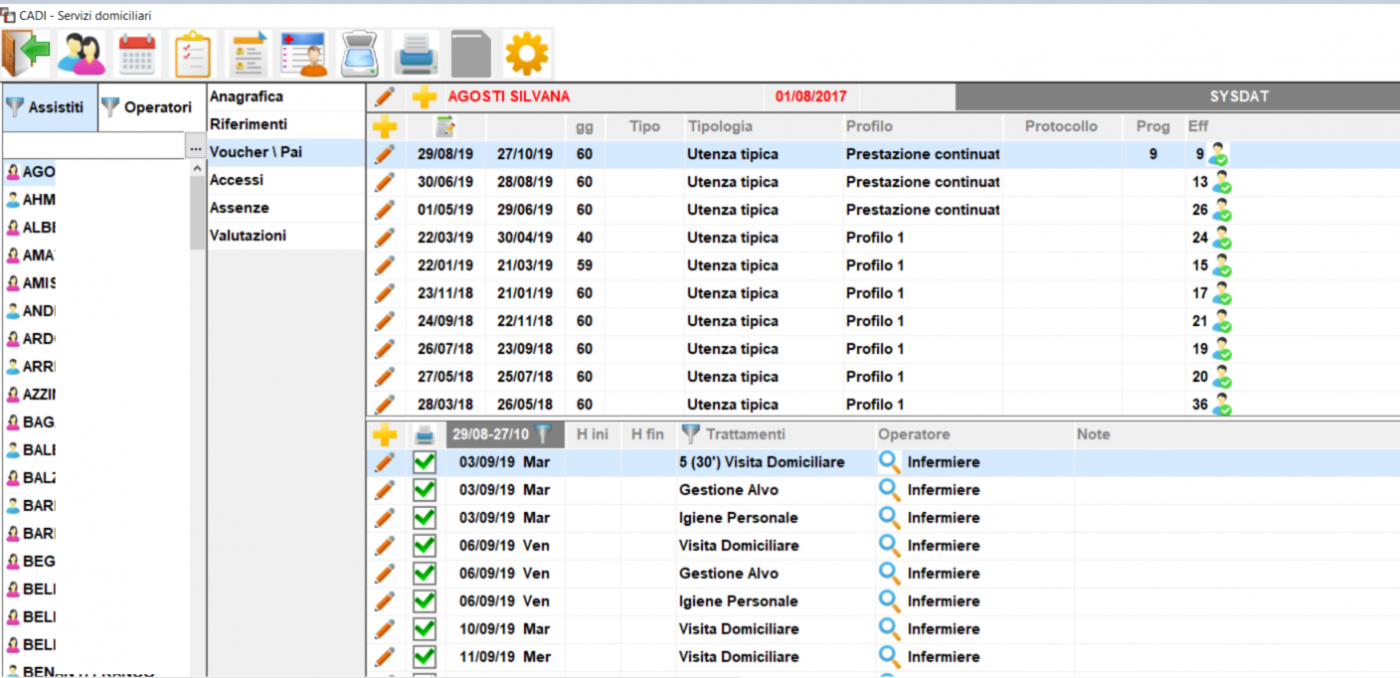
PARTE SUPERIORE - TITOLI/VOUCHER: Tramite il tasto  è possibile inserire un nuovo titolo:
è possibile inserire un nuovo titolo:

specificando:
- Data inizio
- Data fine
-
Tipologia e Profilo: tramite
 selezionare la tipologia del titolo tra le scelte già presenti in tabella
selezionare la tipologia del titolo tra le scelte già presenti in tabella - Tipo - Prot\Pratica - Dati notula: campi non utilizzati
- Prestazioni: per ogni voucher, andranno specificati il numero dei trattamenti che andranno effettuati con la specifica dell'operatore (genericamente utilizzando la mansione, oppure identificando il nominativo a cui sarà abbinata la mansione)
Al termine della compilazione dei dati, sarà sempre necessario confermare 
Il RINNOVO di un titolo si potrà effettuare cliccando  e funzione DUPLICA. Il nuovo titolo, avrà come data inizio il giorno successivo alla data fine del titolo precedente
e funzione DUPLICA. Il nuovo titolo, avrà come data inizio il giorno successivo alla data fine del titolo precedente
PARTE INFERIORE - ACCESSI: Tramite il tasto  è possibile inserire i trattamenti/accessi per il titolo selezionato.
è possibile inserire i trattamenti/accessi per il titolo selezionato.

Il nominativo dell'assistito sarà caricato in automatico.
Nel riquadro sottostante, tramite  si sceglieranno la/le prestazione/i previste dal titolo. La scelta potrà essere effettuata singolarmente oppure selezionando più trattamenti.
si sceglieranno la/le prestazione/i previste dal titolo. La scelta potrà essere effettuata singolarmente oppure selezionando più trattamenti.
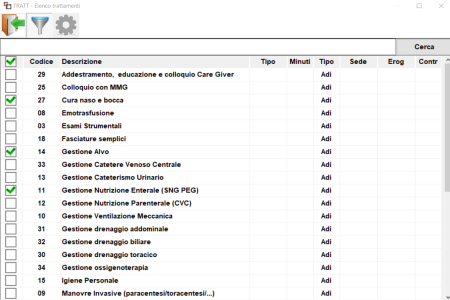
Successivamente andranno indicate le date di ogni singolo accesso: cliccando  sulla colonna "data" sarà possible selezionare più date contemporaneamente. In fase di conferma, in base alle date specificate, gli accessi verranno distribuiti nei Voucher precedentemente inseriti. Scegliendo il "calendario" in tabella, si sceglierà la singola data.
sulla colonna "data" sarà possible selezionare più date contemporaneamente. In fase di conferma, in base alle date specificate, gli accessi verranno distribuiti nei Voucher precedentemente inseriti. Scegliendo il "calendario" in tabella, si sceglierà la singola data.
 La compilazione dell'orario di inizio/fine e la durata sono utili a livello statistico (esempio: calcolare le tempistiche di trattamento per operatore e per ogni singolo assistito). La durata viene automaticamente proposta se pre-compilata nella tabella TRATTAMENTI (si potrà comunque modificare per gestire le eccezioni). Il principio di scelta dell'orario è il medesimo della "data" descritta sopra.
La compilazione dell'orario di inizio/fine e la durata sono utili a livello statistico (esempio: calcolare le tempistiche di trattamento per operatore e per ogni singolo assistito). La durata viene automaticamente proposta se pre-compilata nella tabella TRATTAMENTI (si potrà comunque modificare per gestire le eccezioni). Il principio di scelta dell'orario è il medesimo della "data" descritta sopra.
La quantità e gli accessi vanno compilati a seconda del profilo. Questi campi concorreranno, oltre alla compilazione della rendicontazione, anche ad una serie di controlli di congruità tra il programmato e l'effettuato.
L'operatore deve essere inserito in base al trattamento.
Se in una stessa giornata è necessario identificare un SECONDO ACCESSO si potrà agire in due differenti modalità:
-
selezionare un singolo accesso
 , duplicarlo e spuntare la dicitura "secondo accesso". Dopo la conferma
, duplicarlo e spuntare la dicitura "secondo accesso". Dopo la conferma  , nell'elenco verranno create due righe, una per ogni accesso
, nell'elenco verranno create due righe, una per ogni accesso - in fase di creazione accesso, inserire nella colonna "accessi" il valore 2 . Questo tipo di gestione, nell 'elenco creerà solamente una riga
Le spunte "Effettuato" e "Rendicontare" sono selezionate di default.
Per spostare un accesso, è sufficiente selezionarlo con  , modificare i dati e confermare
, modificare i dati e confermare  .
.
Gli accessi già inseriti e visibili in elenco, sono quelli compresi nel titolo selezionato in alto.
Per visualizzare gli accessi indipendentemente dal titolo selezionato, si potrà agire tramite impostando un range di date.
ACCESSI
Indipendentemente dai titoli/voucher, vengono visualizzati tutti gli accessi dell'assistito selezionato all'interno di un range di date, che può essere modificato tramite
ASSENZE / SOSPENSIONI
Tramite il tasto funzione  e
e  si potranno inserire le assenze/sospensioni degli assistiti, impostando il periodo ed il Motivo (ed in aggiunta un campo note di libera compilazione). Al termine della compilazione dei dati, sarà sempre necessario confermare
si potranno inserire le assenze/sospensioni degli assistiti, impostando il periodo ed il Motivo (ed in aggiunta un campo note di libera compilazione). Al termine della compilazione dei dati, sarà sempre necessario confermare  .
.
VALUTAZIONI
La valutazione utile per la rendicontazione è la scheda "Valutazione Adi (Siad)".
I campi presenti nella scheda, sono modulabili: è possibile aggiungere o togliere ITEM oppure identificarne quelli obbligatori con un simbolo.
Per la compilazione vale la LEGENDA COMPILAZIONE CAMPI specificata sopra per la "scheda anagrafica".
Tramite il tasto funzione  si potrà compilare una nuova scheda. Al termine della compilazione dei dati, sarà sempre necessario confermare
si potrà compilare una nuova scheda. Al termine della compilazione dei dati, sarà sempre necessario confermare 


NOTA BENE:
- l'item Profilo di cura deve essere sempre impostato e potrebbe variare rispetto al profilo presente nel titolo.
- per i BISOGNI andranno selezionati solo quelli di interesse dell'assistito. Per quelli non selezionati, nel flusso verrà indicato il valore NO.
Se è già stata inserita una scheda, il programma chiederà se l'utente vuole riportare nella nuova scheda i dati precedentementei inseriti:
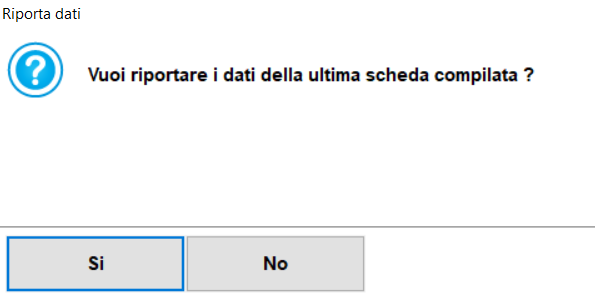
In caso di risposta affermativa, i dati verranno riportati, altrimenti si aprirà una scheda vuota da compilare.
La data della scheda viene impostata automaticamente con la data del giorno, con la possibilità di variazione.
Tramite l'icona sarà possibile stampare su carta o in formato elettronico la scheda.
In questa sezione potranno essere inserite anche ALTRE SCHEDE di interesse dell'assistito (esempio: Barthel , Tinetti, ecc).
SCADENZIARIO
Nella parte iniziale del programma,subito dopo l'accesso dell'operatore, si potrà gestire lo SCADENZIARIO delle schede.

Selezionando la scheda scaduta o di prima compilazione, tramite  è possibile rivalutarla senza doverla selezionare dall'elenco assistititi.
è possibile rivalutarla senza doverla selezionare dall'elenco assistititi.
Dove l'icona è di colore ROSSO, la scheda deve essere rivalutata o compilata per la prima volta.

Se si vuole avere una prospettiva futura sulle scheda da rivalutare, è necessario togliere la spunta "Solo scadute".
Tramite possono essere effettuate delle ricerche mirate.
